Overview
1 Import Pulse IoT Center .ova
2 Power On & Complete Load Balancer VM Configuration
Import Pulse IoT Center .ova
1A Select Actions\Deploy OVF Template…
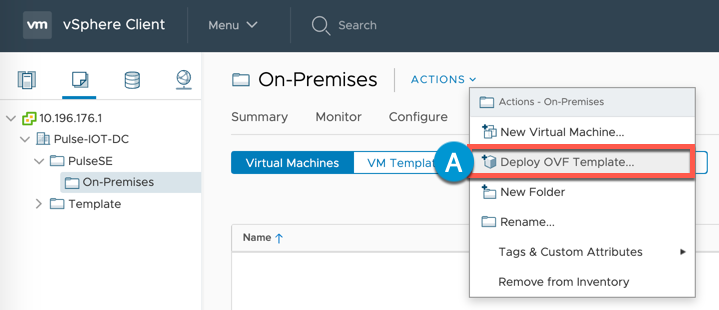
2A Enable Local file radial button and select IoTC_VA-2.0.0…449_OVF10.ova
2B Click NEXT
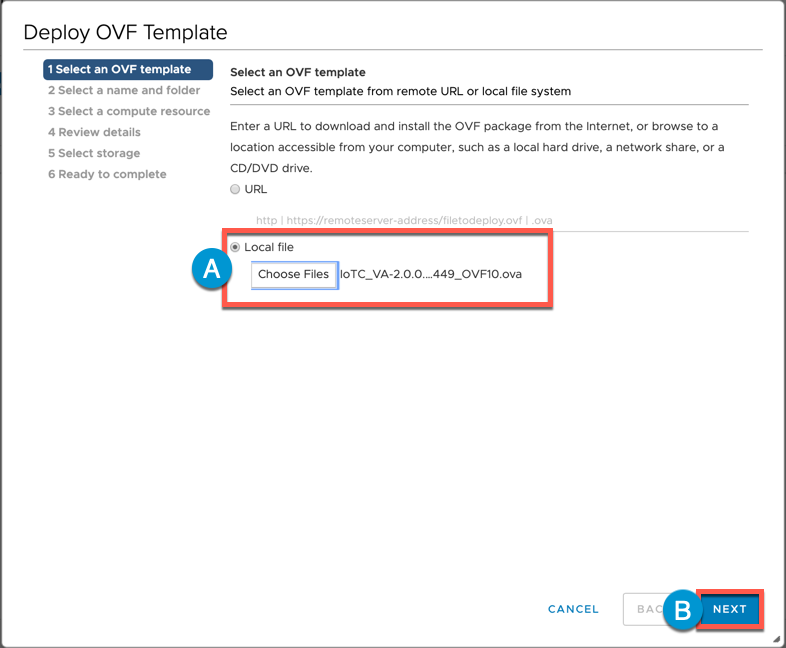
3A Specify Virtual machine name
3B Click NEXT
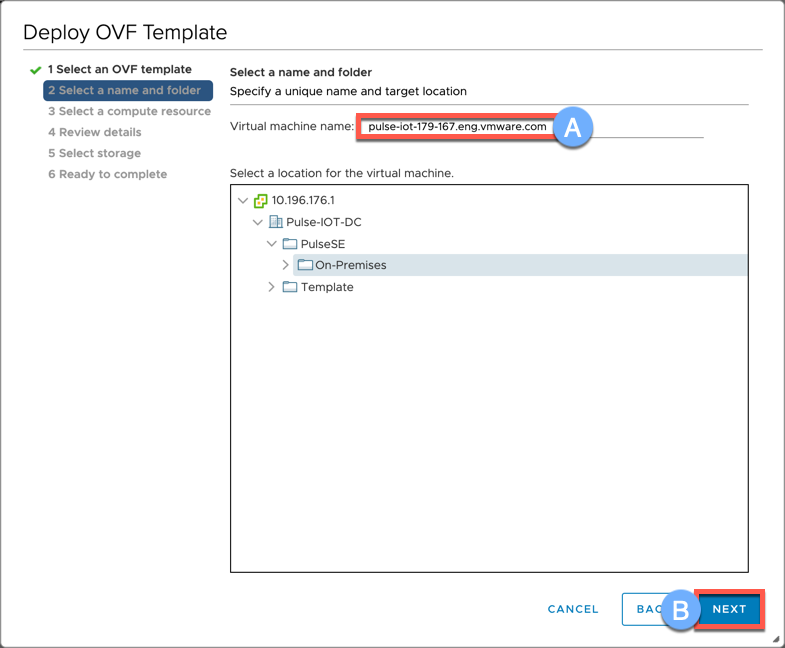
4A Select destination
4B Click NEXT
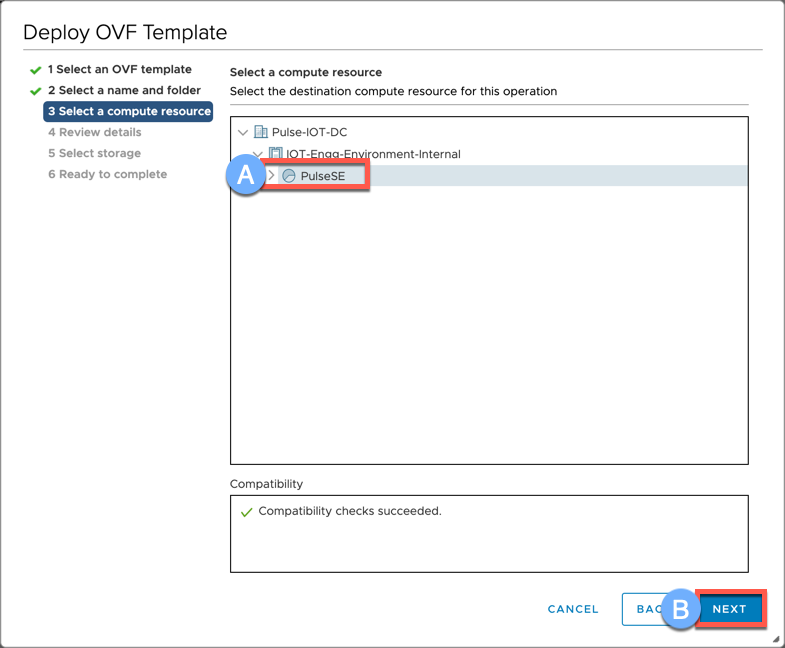
5A Review details and click NEXT
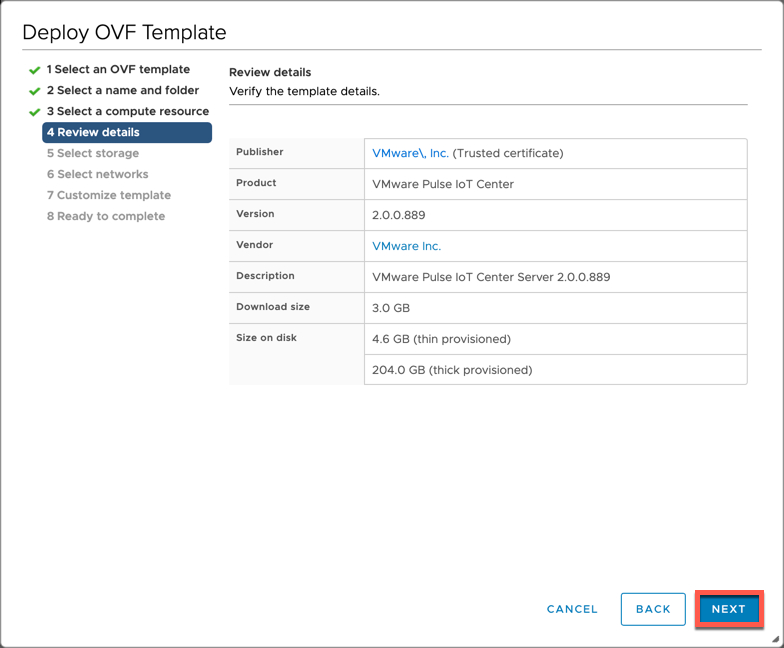
6A Select storage
6B Click NEXT
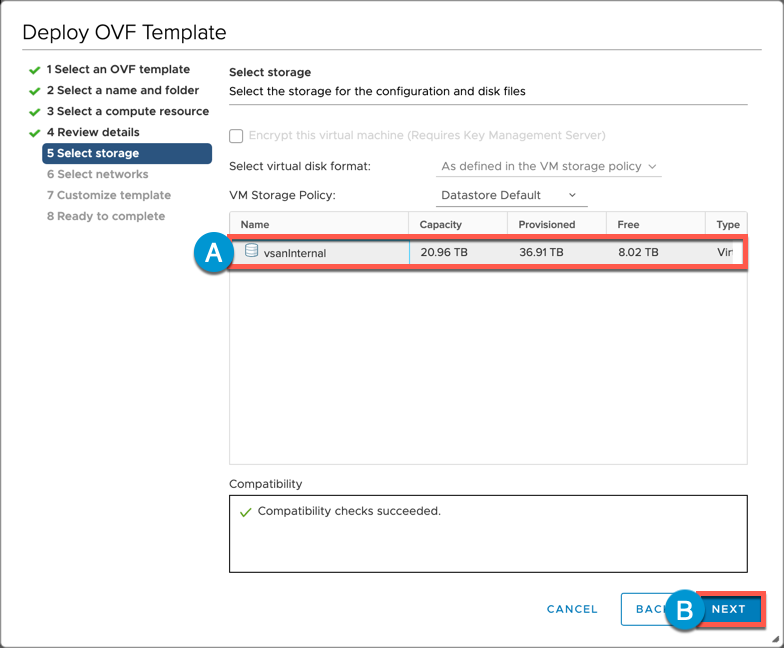
7A Select networks options
7B Click NEXT
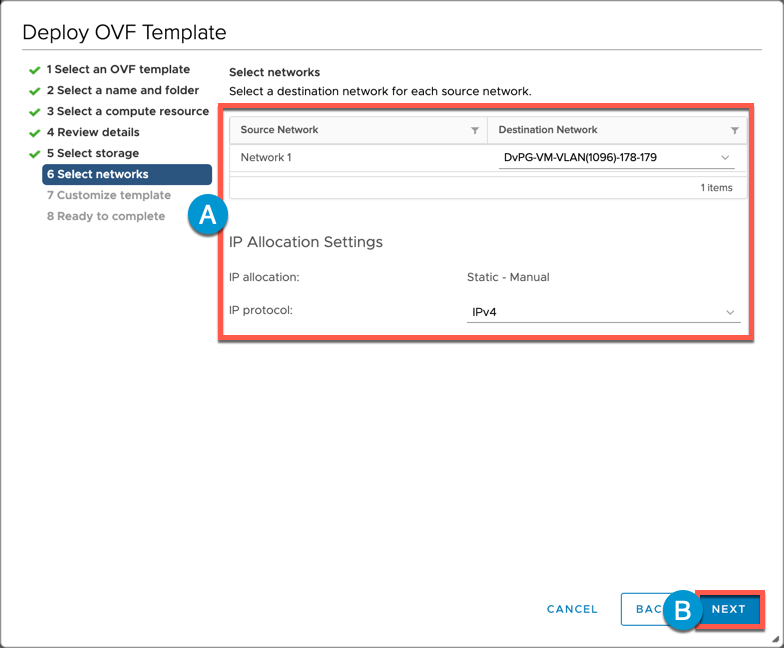
8A Enter root password/confirm
8B Enter Pulse IoTC Hostname (FQDN)
8C Enter Admin password/confirm
8D Scroll Down
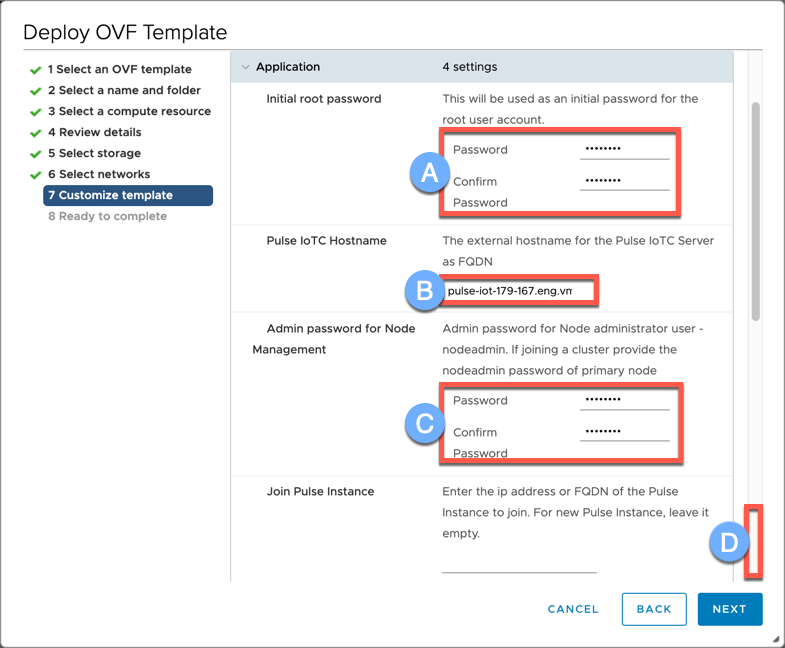
9A Enter Default Gateway
9B Enter Domain Name
9C Enter Domain Search Path
9D Enter Domain Name Servers
9E Enter Network 1 IP Address
9F Scroll Down
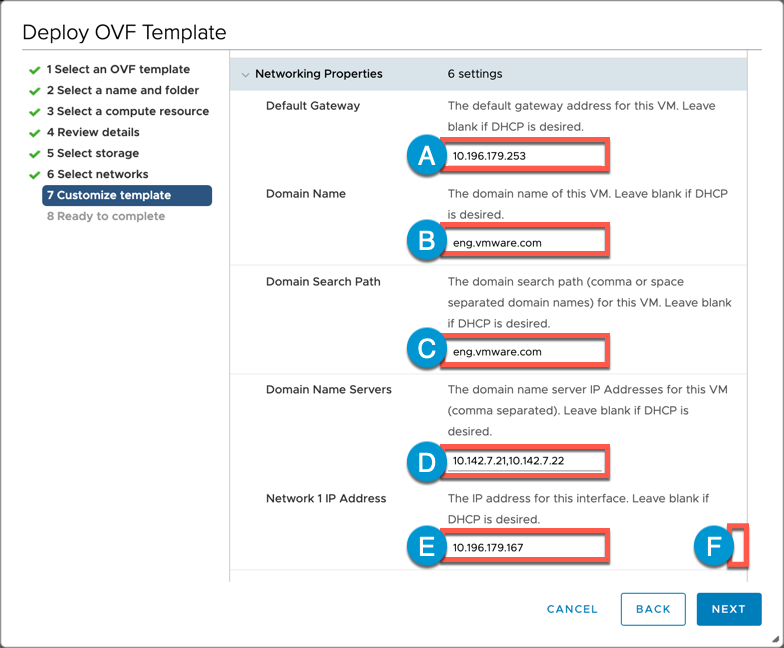
10A Enter Network 1 Netmask
10B Click NEXT
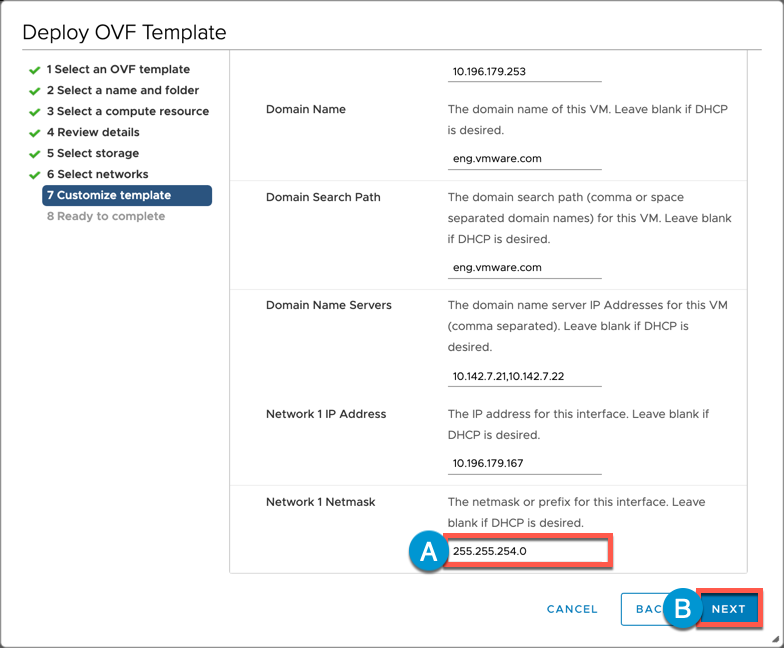
11A Review Details and Click FINISH
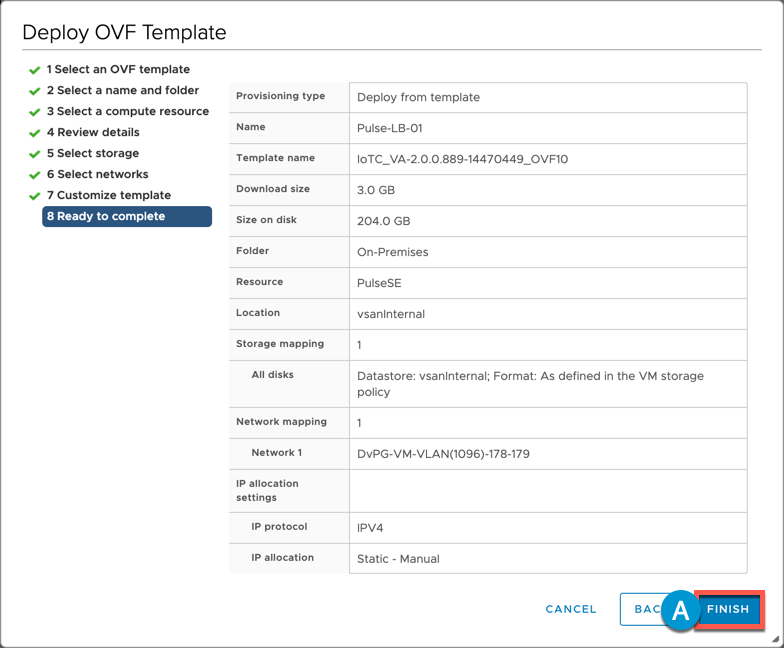
Power On & Complete Load Balancer VM Config
1A Power\Power On Virtual Machine
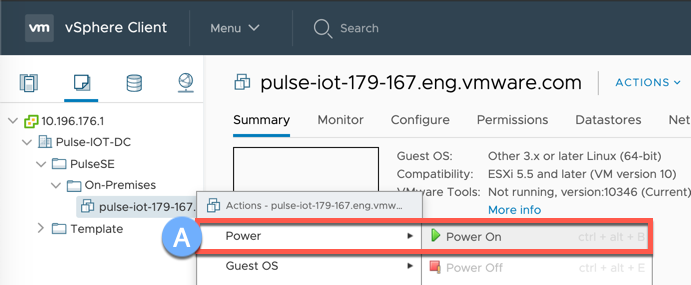
2A Validate IP Assignment
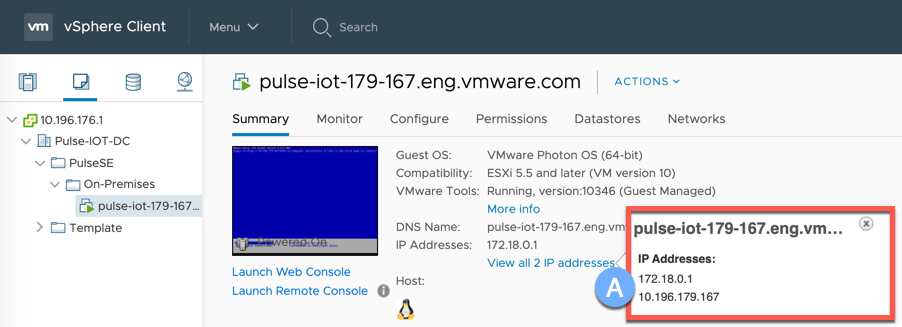
3A (Optional) Ping Test
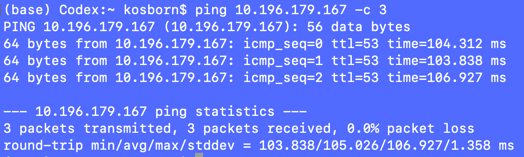
Power On & Complete Load Balancer VM Configuration
1A Connect to Pulse Management Interface and complete the Configuration (https://[host or ip]:8443)
1B Enter Username (nodeadmin) and Password (utilizing the password you specified during ova import)
1C Click LOGIN
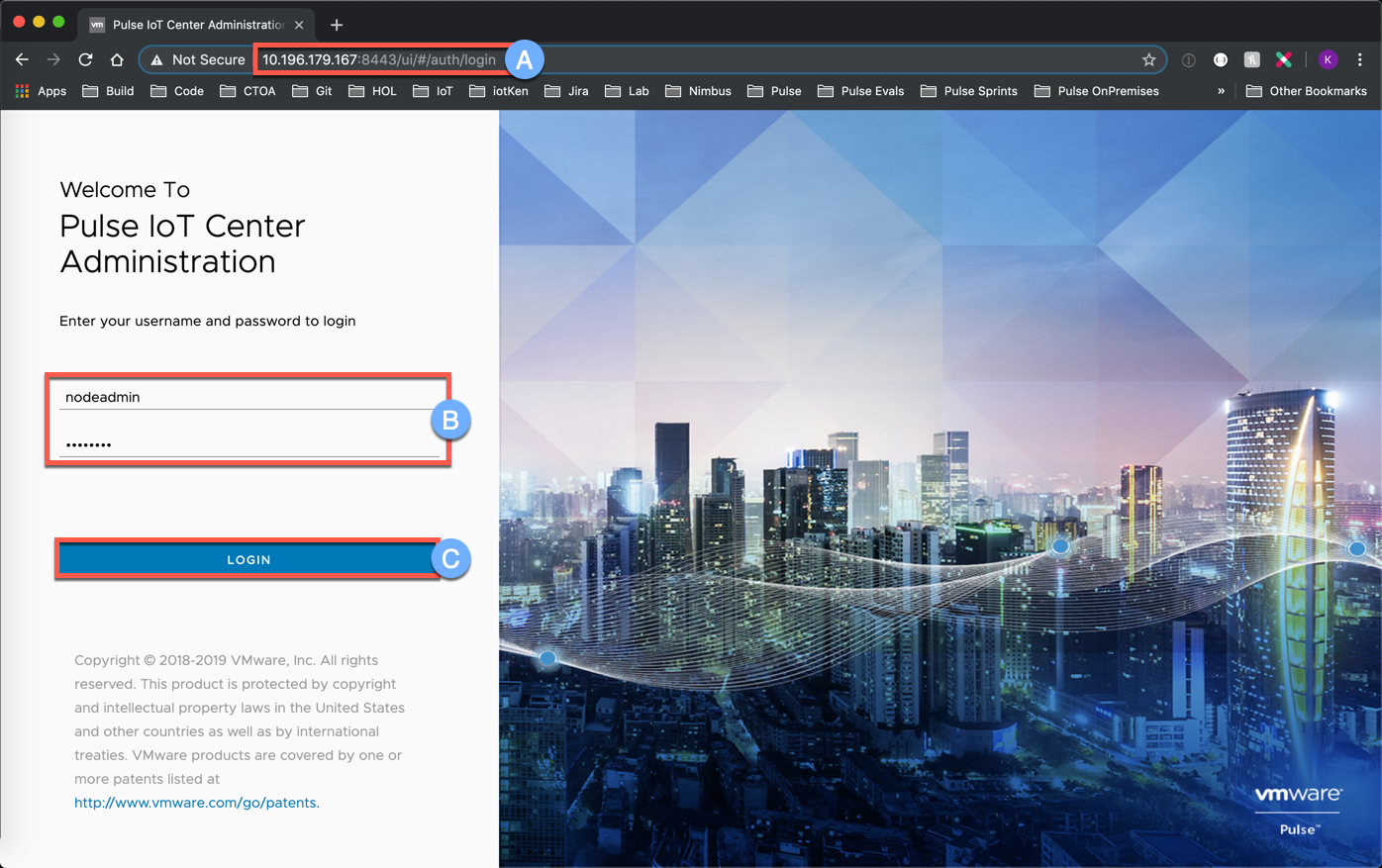
2A Scroll down, Accept License Agreement then click NEXT
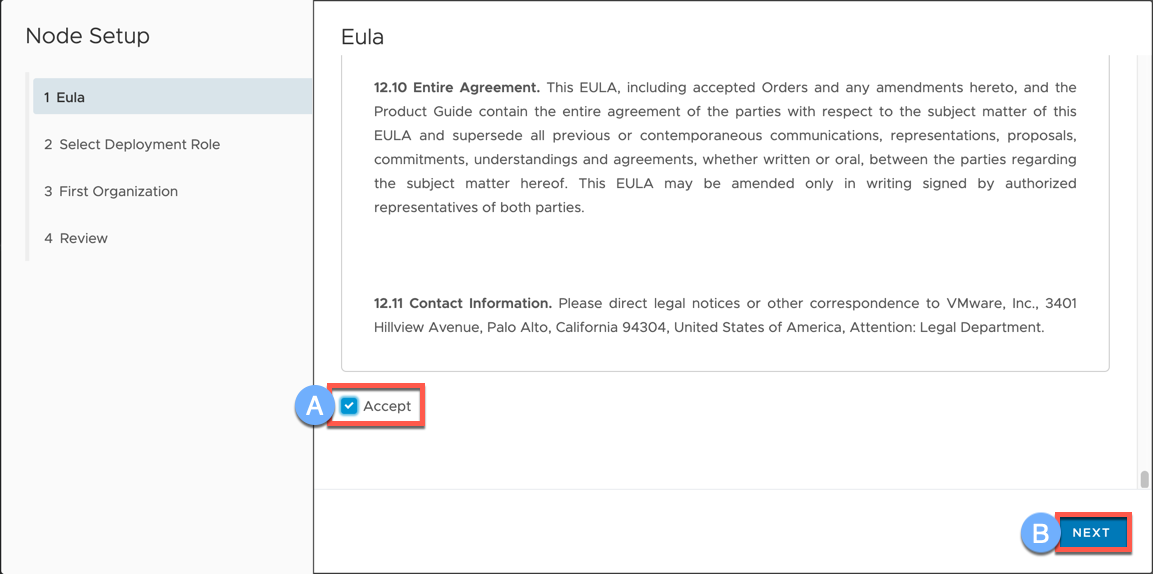 3A Select Role: Pulse IoT Center Load Balancer Node
3A Select Role: Pulse IoT Center Load Balancer Node3B Click NEXT
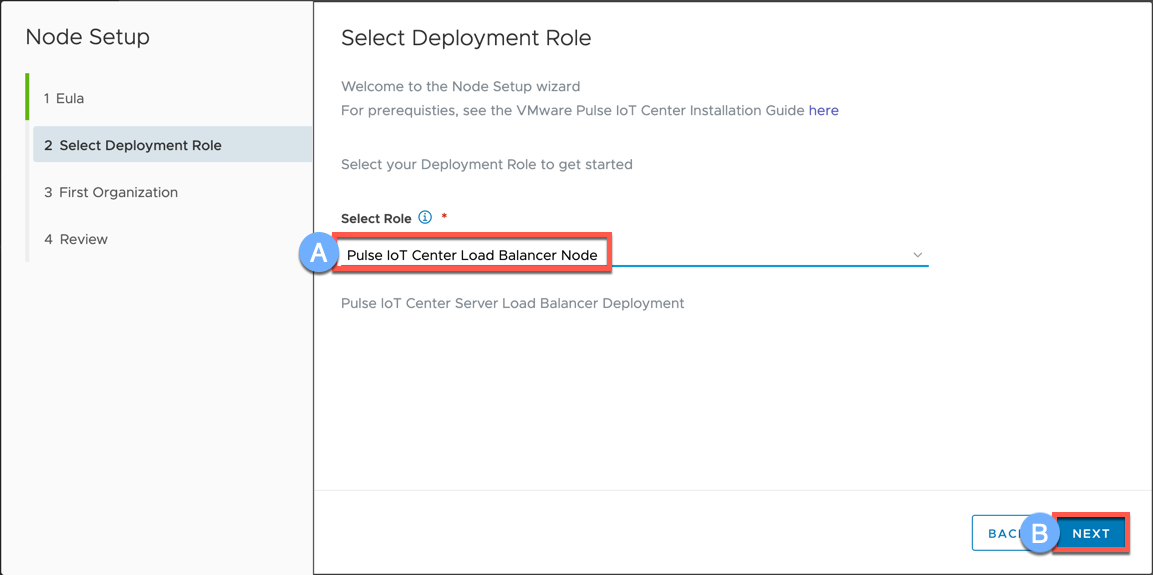
4A Enter Pulse Nodes (FQDN or IP, comma separated)
4B Enter Pulse Node Admin password (utilizing the same password that you specified during .ova import)
4C Click NEXT
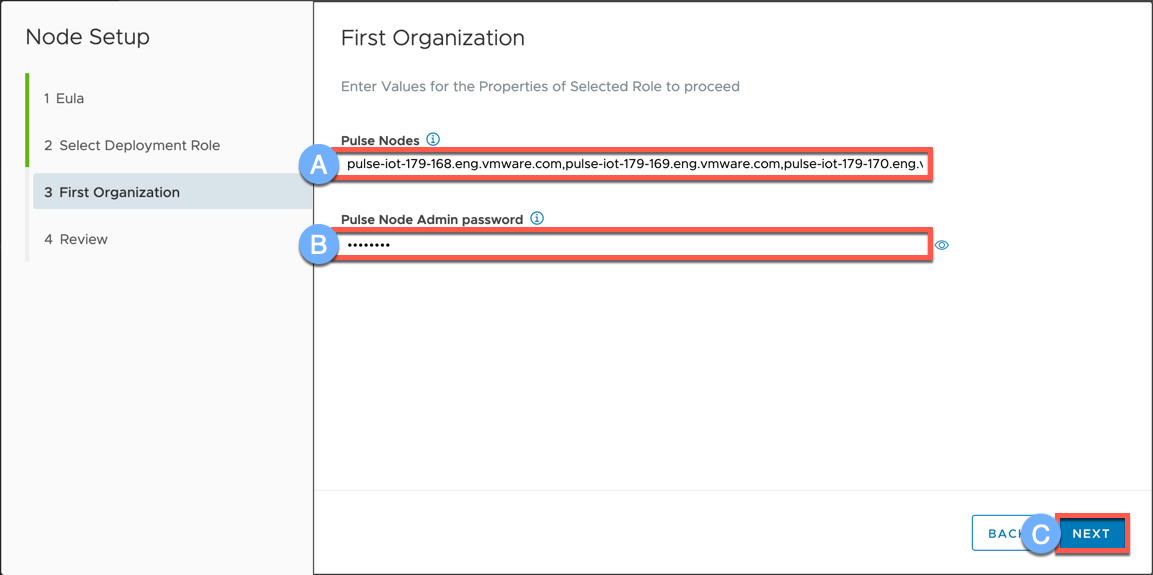
5A Review Settings then click LAUNCH NODE
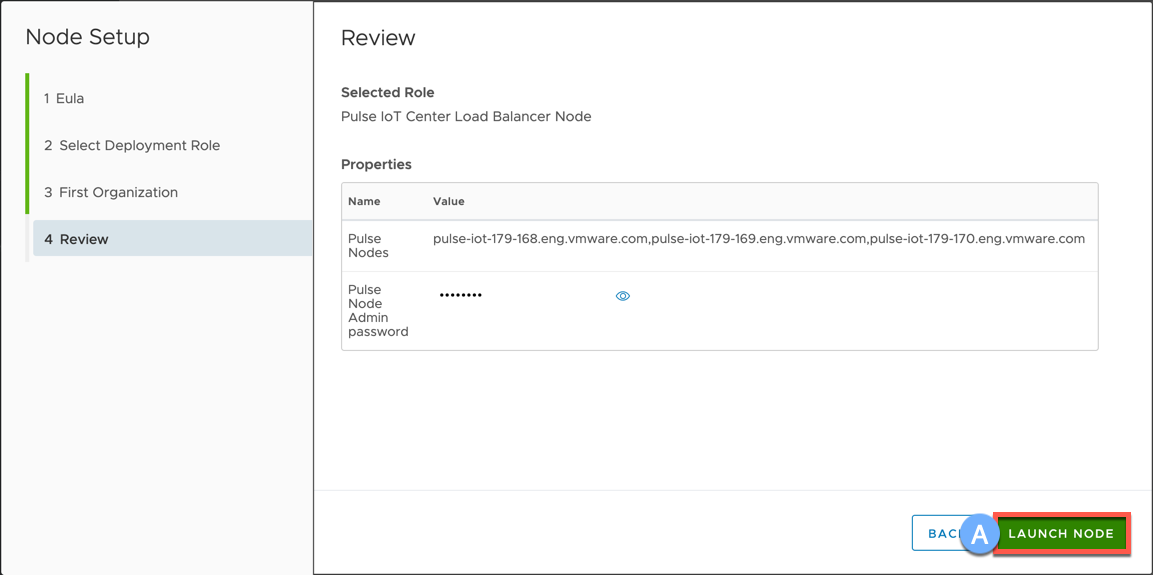
6A Verify that all Services are Status ACTIVE
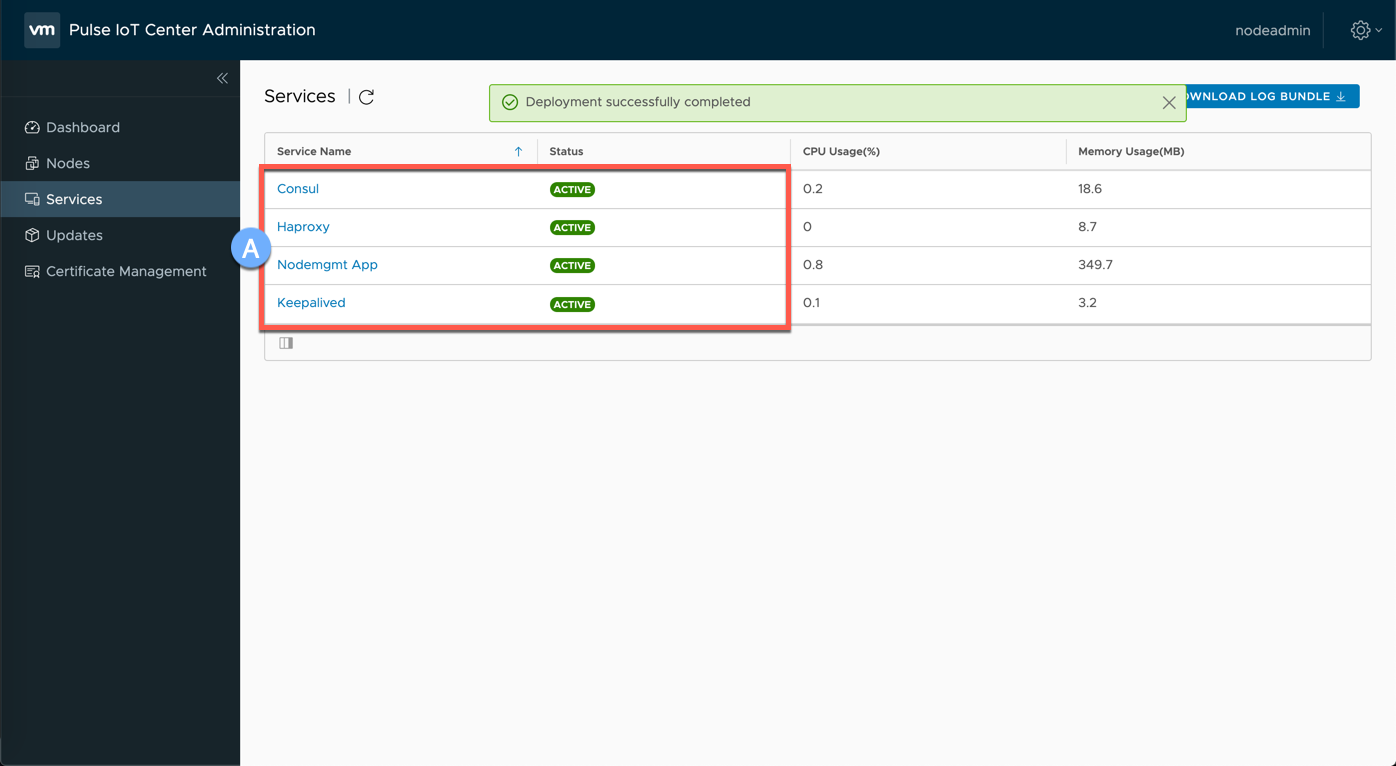
7A Select Dashboard
7B Note that we can see a visual representation of the Load Balancer node/role that we just deployed in the Topology image
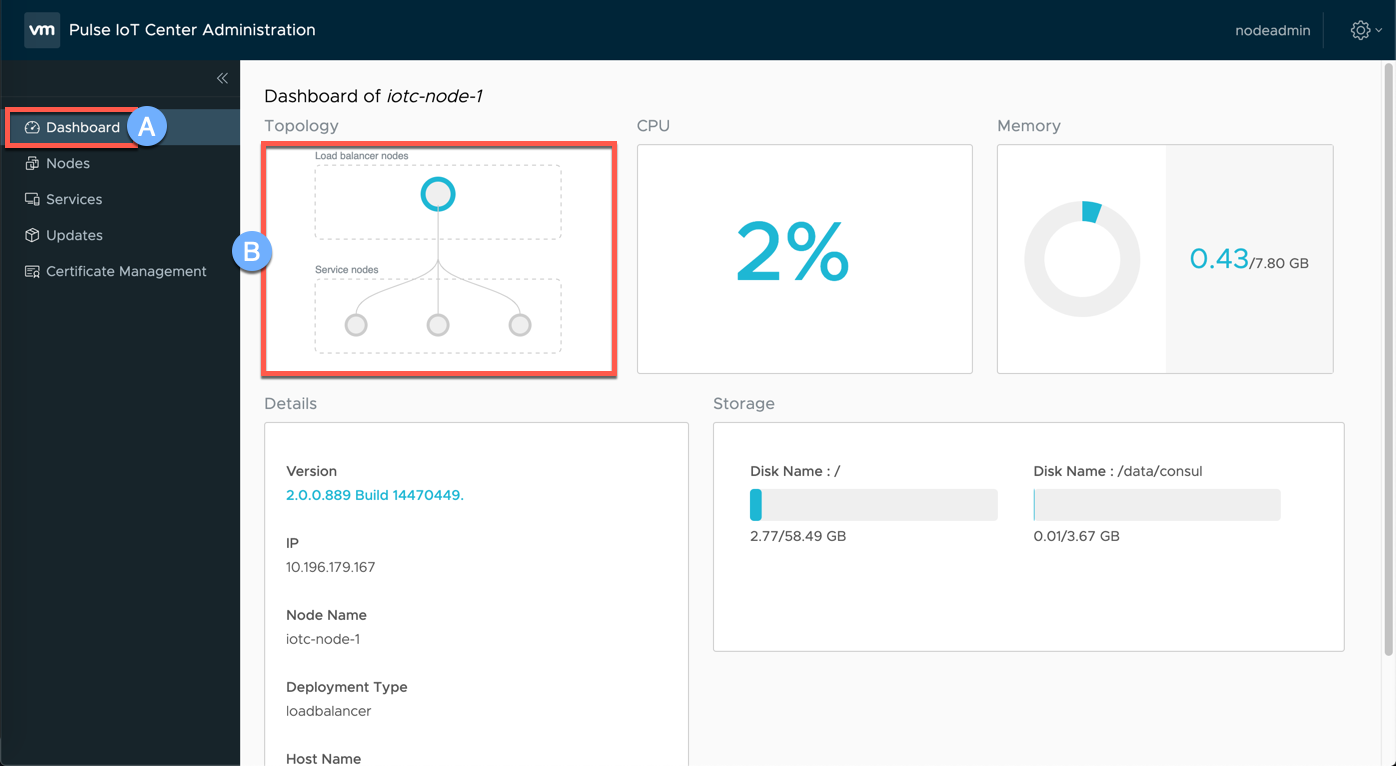
<Thank you - this concludes our ’Manage & Update’ Lesson, please return to Guide Contents to begin next Deployment Step>
comments powered by Disqus